PROGRAM 1
Program yang saya buat
pertama ini adalah program sederhana yaitu membuat biodata. Yang terdiri dari
Nama, Kelas, NPM, dan Alamat. Cara membuatnya sangat mudah sekali. Untuk
membuat kotak yang bertuliskan Nama, Kelas, NPM, dan Alamat itu menggunakan
LABEL. LABEL itu fungsinya untuk
membuat teks seperti judul. Lalu kotak putih untuk pengisian Nama,
Kelas, NPM, dan Alamat itu menggunakan TEXTBOX. Kotak bertuliskan OKE itu
menggunakan COMMAND BUTTON agar saat dirunning nanti bisa diklik. Program
Visual Basic ini kurang lebih seperti Paint, tapi bedanya kalo di VB ada
codingannya. Jadi setelah selesai mendesain, agar programnya bisa dirunning
maka harus diberikan codingan atau perintah.
Ini adalah
codingannya. nama = Text1.Text itu maksutnya jika textbox1 dimasukan tulisan
variabelnya adalah nama atau untuk memberi tahu bahwa nama adalah textbox1.
Kalo Text5.Text = nama itu maksutnya
textbox5 adalah untuk nama atau untuk mencetak hasil textbox1. Begitu juga
dengan NPM, Kelas, dan Alamat. Cara kerjanya adalah, jika pada kolom nama atau
pada textbox1 dimasukan sebuah nama maka saat di klik OKE akan ada hasilnya
sebagai nama pada textbox5. Begitu juga pada NPM, Kelas, dan Alamat.
Cara runningnya tekan f5 dan akan tampil seperti ini
:
PROGRAM 2
Program yang kedua ini membuat desain awalnya adalah
LOG IN seperti pada FaceBook. Berarti jika ada LOG IN maka akan ada tampilan
selanjutnya. Jadi ada 2 form. Form pertama adalah gambar dibawah ini.
Pada form 1 ini ada tulisan BUKU WAJAH. Itu adalah
judulnya, cara membuatnya memakai LABEL. Lalu pada tulisan PASSWORD juga
memakai LABEL. karena selain judul, untuk membuat teks seperti itu juga menggunakan
LABEL. Kotak putih untuk menulisakan password adalah menggunakan TEXTBOX. Kotak
yang bertuliskan Log In menggunakan COMMAND BUTTON agar saat dirunning nanti
bisa diklik.
Ini adalah codingannya. Cara kerjanya jika
Text1.Text atau textbox1 itu adalah “maulogin” maka loginnya berhasil dan akan
membuka form2. Jika Text1.text yang diisinkan bukan “maulogin” maka akan ada
peringatan tulisan “Passwordnya Salah Pak !!!”
Setelah form1 selesai di desain dan dikasih
codingannya, maka buka form baru lagi yaitu form2. Caranya adalah klik kanan
pada project lalu pilih menu add dan pilih form.
Pada form2 ini desainnya adalah seperti gambar yang
diatas. ini adalah isi dari LOG IN tadi. Jika LOG IN berhasil maka tampilannya
seperti pada form2 ini.
Kotak Nama, Kelas, dan NPM menggunakan LABEL. Lalu
kotak yang berwarna putih itu memakai TEXTBOX. Untuk kotak Italic, Bold, Red,
dan Blue menggunakan COMMAND BUTTON. Begitu juga kotak oke dan exit.
Setelah desain selesai lalu masukan codingan atau
perintah agar program bisa dirunning.
Codingan pertama dimasukan di command button 1 yaitu
Italic. Label7.FontItalic = true itu
maksutnya Label7 yaitu nama jika diklik italic maka tulisannya akan jadi
Italic. Begitu juga Label8 dan Label9. Label7.FontBold
= False itu maksutnya Label7 yaitu nama jika sudah diklik Italic maka hanya
bisa Italic saja. Jika diklik Bold maka tulisan Italicnya tidak menjadi tebal
karena bernilain False.
Setelah itu codingan kedua pada command button 2
yaitu Red. Label7.ForeColor = vbRed itu
maksutnya jika ingin memakai warna merah maka klik Red, maka nanti Nama, NPM,
dan Kelas akan berubah menjadi warna merah.
Codingan ketiga pada command button 3 yaitu Bold.
Codingannya sama saja seperti yang Italic namun hanya dibalic saja true dan
false nya.
Codingan keempat pada command button 4 yaitu Blue.
Codingannya sama saja seperti yang Red, namun hanya diganti saja menjadi
vbBlue.
Codingan kelima pada command button 5 yaitu Oke. Label7.Caption = Text1.Text itu
maksutnya label7 yaitu nama adalah sama dengan Text1. Jadi saat diklik Oke maka
Label7 akan mencetak Text1. Begitu juga seterusnya sama.
Lalu terakhir, codingan keenam pada command button 6
yaitu Exit. MsgBox “Anda Yakin Keluar
?”, vbYesNoCancel , “header” itu maksutnya jika diklik Exit maka akan ada
perintah Anda ingin keluar ? lalu ada
pilihan Yes No Cancel.
Inilah output programnya setelah dirunning :
Yang dibawah ini jika memasukan password salah maka
outputnya seperti itu.
Jika ingin tulisannya miring maka klik Italic.
Jika ingin tulisan tebal maka klik Bold.
Jika ingin tulisan berwarna merah maka klik Red.
Jika ingin tulisan berwarna biru maka klik Blue.
Jika ingin keluar maka akan ada pertanyaan seperti
ini.











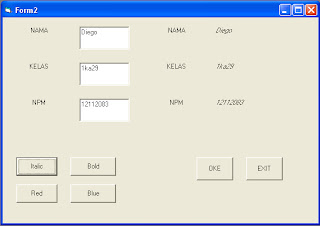




Tidak ada komentar:
Posting Komentar